Review : MS Office 2007
Recently I had this opportunity of having a look at the highly-anticipated release of Microsoft Office 2007 beta 2. When running the featured applications I was presented with a completely new user interface. The Office Fluent user interface has many new features. There are nine key components:
Goodbye Menus, Hello Ribbons:
Gone are the familiar toolbars and menus; they've been replaced by "ribbon". It's basically tabs that change depending upon which button is chosen. For example, the tabs under "home" button contains all of your formatting options, such as font settings, page layouts, and colors. Other tabs include Insert, Page Layout, References, Mailings, Review, and View. Each tab is very neatly organized and well though out. It didn't take long for us to master the use of the ribbon and we quickly fell in love with it.

Contextual Tabs:
When you edit certain objects (a picture, for instance), you will need special formatting tools that, in the past, were "hidden" in the advanced or format picture section, which made it difficult to access. But now, contextual tabs appear when you select certain objects, and you will get specific operations for each one (add frame to a picture, for example). Thanks to this feature, all the commands that you need are placed in the ribbon, exactly when you need them, and vanish afterwards. For example, If you click inside a table, Word presents a special ribbon with just table options. When you move away from the table, the ribbon disappears. Note in the fig. below, in the upper-right corner that the ribbon bar has a Table Tools contextual tab.

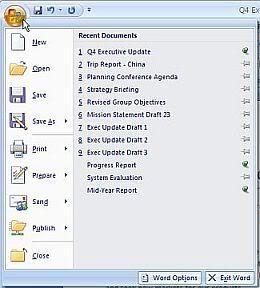
The Office Button:
The main menu of all the Office 2007 programs is now accessible by pressing the Office logo in the upper-left corner. It then will display a much more expanded main menu that includes a feature selection on the left and then when you hover over one of those features, more options appear on the right side. It also includes features for finalizing the work, helping protect it, sharing it with others or participating in a workflow process.
Quick Access Toolbar:
The Quick Access Toolbar provides a single location for people to place the commands and features they use most frequently. By default, the Quick Access Toolbar presents core commands (for example, Save, Undo, redo, print etc), but users can customize the Quick Access Toolbar by right-clicking on the control they want to add and choosing Add to Quick Access Toolbar from the menu. These commands are available no matter where users are on the Ribbon and allow one-click access to their favorite and most frequently used features.

Mini Toolbar:
The Mini Toolbar is a new Office Fluent interface mechanism that provides easy and efficient access to the most frequently used text-formatting commands. Instead of selecting text and then moving the mouse pointer to the Ribbon to apply formatting, users can use the Mini Toolbar, which appears right next to the selected text. The Mini Toolbar appears as a ghost image, and when users move the cursor over the ghost image, the Mini Toolbar fades in and becomes a functioning formatting toolbar. As the cursor is moved away from the Mini Toolbar, or if a command is not selected, the Mini Toolbar fades and disappears.
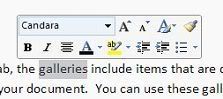
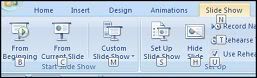
KeyTips:
You won’t have to worry about all the keyboard shortcuts that you used to utilize: when pressing the Alt button, for each tab and function that’s available through a shortcut, a correspondent letter or number will show up. In fact, all the items that you can access via click are available this way. Hence, you can work with no mouse whatsoever, without having to navigate your way using the tab key.
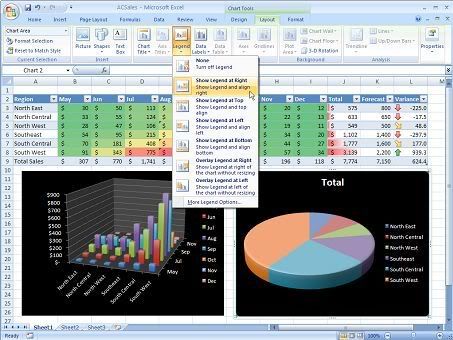
Galleries:
Galleries are at the heart of the redesigned experience. They provide users with a visual set of formatting options to choose from when working on a document, spreadsheet, presentation or Access™ database. By presenting a simple set of potential results that can be achieved with a single click, rather than a complex dialog box with numerous options, Galleries streamline the process of producing professional-looking work.
Live Preview:
This new dynamic technology shows the potential results of a Gallery selection within the document before it is actually applied. Moving the mouse pointer over an option in a Gallery generates a Live Preview of that action, allowing users to quickly try different options and select the one that works best before actually making changes to the document. This eliminates the cycle of applying formatting, undoing and redoing repeatedly to get the desired results.
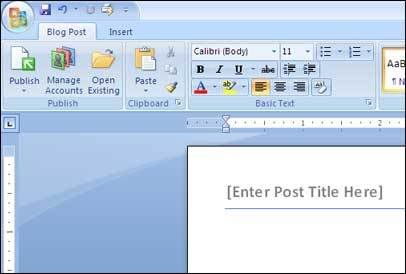
Blogging:
There is also a new "blogging" system integrated into Word 2007. It works with Blogger and with Microsoft's own blogging services. You use the File/New menu to open a new blog entry, input your blog service's username and password, and then create a new entry or download existing ones to edit. There is also new options to protect your work by password-protecting and encrypting it.
Word 2007 used a new XML-based document format (called ".docx") as its default file format and it dramatically shrinks file sizes and allows developers to develop tweaks and changes to the file format to suit their needs. We were, however, unable to open .docx files in previous Office versions. Luckily, you can still save documents created in Office 2007 in the traditional .doc file-format that can be opened in previous Office versions.
Word 2007 used a new XML-based document format (called ".docx") as its default file format and it dramatically shrinks file sizes and allows developers to develop tweaks and changes to the file format to suit their needs. We were, however, unable to open .docx files in previous Office versions. Luckily, you can still save documents created in Office 2007 in the traditional .doc file-format that can be opened in previous Office versions.
Further reading: Softpedia
Update: How-To Geek : Maximize space by auto-hiding the ribbon
Labels: review

0 Comments:
Post a Comment
Subscribe to Post Comments [Atom]
<< Home