How to Reset Windows 10 Password Easily| for stock rom go to rompure.com
 If you have forgotten your Windows 10 password and don't know how to retrieve it, then there is need to reset it. Learning how to reset it without using any password recovery program will be the best means to reset it without flashing your Windows 10.
If you have forgotten your Windows 10 password and don't know how to retrieve it, then there is need to reset it. Learning how to reset it without using any password recovery program will be the best means to reset it without flashing your Windows 10.It is possible you forget your own computer password, you might believe it's unbelievable but it's true. The main fear is not being able to access any of your documents and information contained inside your computer.
No need to worry, it's not the end of your computer because in this tutorial, we will show you how to reset Windows 10 password without using any third party program. That’s correct, using a third party software can get really tricky and confusing, but follow the simplest and clean methods to reset your computer password.
Method 1: By Resetting your Microsoft Account Password.
Microsoft account is the default account type in the latest Windows 10 operating system. Hence, resetting your Microsoft account will automatically recover the password of your computer login screen. Here’s how to reset your Microsoft Account password.Step 1. From a working computer or mobile device, go to https://account.live.com/resetpassword.aspx
and click on “I forgot my password” and hit next.
Step 2. Enter the email or phone number associated with your Microsoft account and click next.
Step 3. Select how you would like to receive the security code and click on next.
Step 4. Enter the security code that you just received and hit next.
Step 5. Set up a new password for your Microsoft account and confirm the changes
Step 6. Reboot your computer and use the new password to login.
That’s it. You can now successfully access your computer with the new password.
Additional Tip: You may have to enter the captcha code on each page to prove you are not a robot and the password reset is done on a genuine reason.
>> How To Change the Bluetooth Name of Windows 10
Method 2: Using Command Prompt
This is an old-school method but still works flawlessly every time. The idea is to change the password of your administrator account using command prompt. You simply have to run few command lines to modify the password of your main account and it should edit the main registries that are responsible for encrypting the computer. Learn how to proceed with this method.Step 1. Reboot your computer and enter into your PC by using another account with administrator privileges.
Step 2. Click on “Start” and start the Run application. Alternately, you can press Windows Key + R simultaneously to launch the Run program.
Step 3. Type “CMD” and press enter to open the command prompt window on your computer.
Step 4. Now, type “net user Username New password” on the command prompt windows and hit enter.
Additional Tip: Replace Username with your main administrator account and replace new password with any password of your choice. For example –
net user Johny mypassword445
If it is done perfectly, then you will be able to see a message saying “The command completed successfully”.
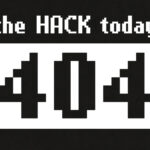
Step 5. You may now reboot your computer and use the new password to enter into your PC.
Please note: You must have administrator privilege on the separate account for this part to work or else you won’t be able to change the password.
Method 3: By using Guest Account.
This is again very simple and straight-forward to implement. Basically, you will need to enter into your PC using guest account and change the password of your main administrator account. Follow these steps to apply the changes on your PC.Step 1. Reboot your computer and select the guest account to enter into your PC.
Step 2. Right-click on “My Computer” and click on “Manage”.
Step 3. A new computer management will be opened and from here, you will have to click on “Local Users and Groups” followed by “Users”.
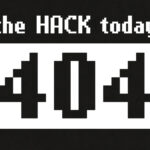
Step 4. On the right side panel, right-click on the main administrator account and click on “Set Password”.
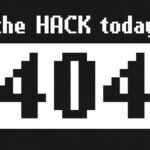
Step 5. Input the new password of your computer and confirm the changes.
That’s all. You may now enter into your PC using the new password.
Method 4: UUkeys Windows Password Mate
The above methods are quite tricky and designed for advanced users who know computer pretty well. However, if you find it challenging then this method will suite for you because it only takes a few clicks to reset lost Windows password. This method applies to all Windows versions, including Windows 10, Windows 8, Windows 7, Windows Vista and Windows XP.Step 1. Find a working computer.
Step 2. Download and install UUkeys Windows Password Mate.
Step 3. Insert a USB flash drive or CD/DVD to the computer and burn images to the drive with UUkeys program.
Step 4. Take out the disk when burning is completed and insert it to the locked computer.
Step 5. Boot from the password reset disk and you will see all user accounts on that computer.
Step 6. Select an account from the list and reset the password.
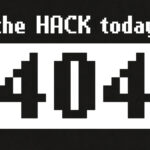
Conclusion:
Using these tricks will easily reset password on your Windows 10 computer. Please note that these tricks can be applied without using any third party tools. These programs are already in-built in all Windows computers and can be implemented without using any password reset disk or password recovery program. It is recommended to setup a new password as soon you have access to your computer again to avoid any suspicious login activity on your computer. But this time, try to write down your password on a piece of paper or text file so that you can easily retrieve the password from.
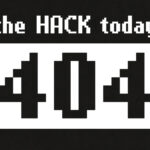

0 Comments:
Post a Comment
Subscribe to Post Comments [Atom]
<< Home