Flipboard Theme for Android homescreens
Do you like the social news reader Flipboard? It is one of the best looking app there is. The page flipping effect is what rally sets this app apart from all other similar apps in the market. I love it so much that I made a theme based on the looks of the Flipboard app. Here I'll show you how to set it up on your android device.
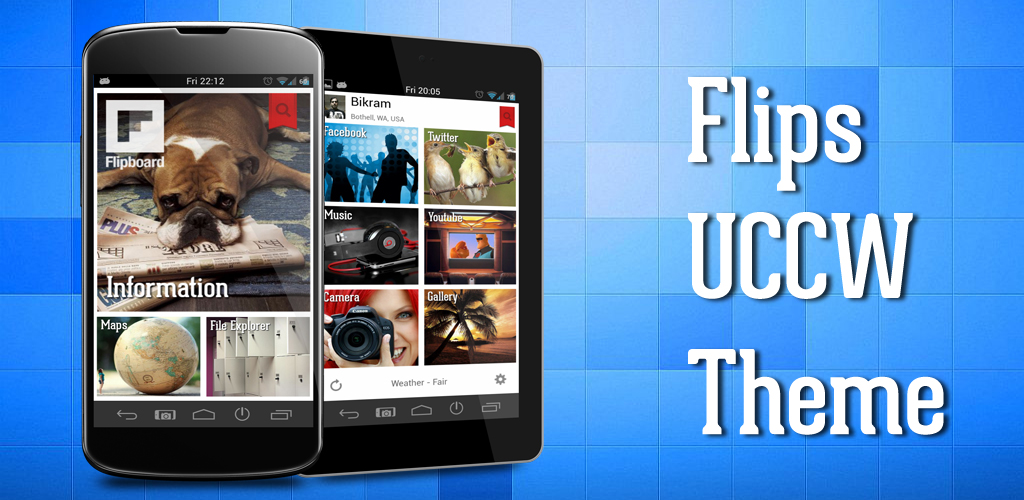
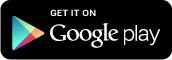
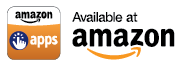
== INSTRUCTIONS ==
To use this skin, you have to install, apply and edit/assign hotspots to the skin.
Install
Apply
Recommendation - Use Nova launcher. Grid size 11x6. Width and height margin = None. Dock as overlay and hidden. Top and bottom shadow - disabled.
If you use only Apex launcher, please check if it allows 11x6 grid.
Screen type 1
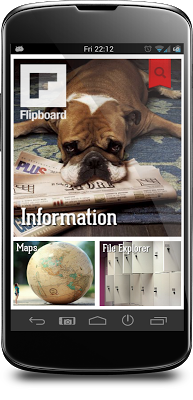
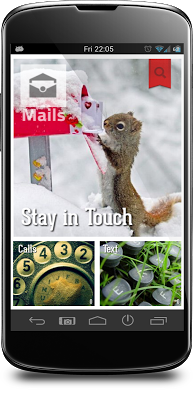
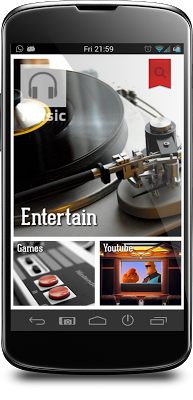
Screen type 2
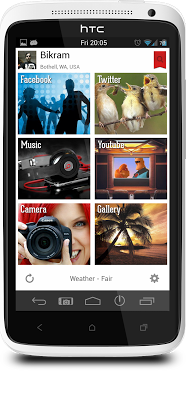

Screen type 3

Edit -
For Tips, troubleshooting steps and answer to frequently asked questions, visit this page.
Other apps I used in this theme -
UCCW, MIcons icons.
Other awesome themes you might like -


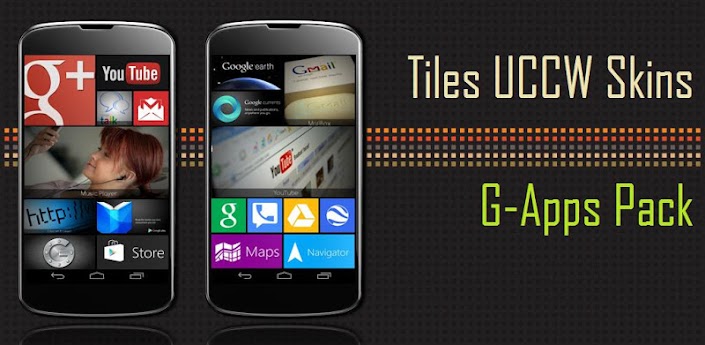
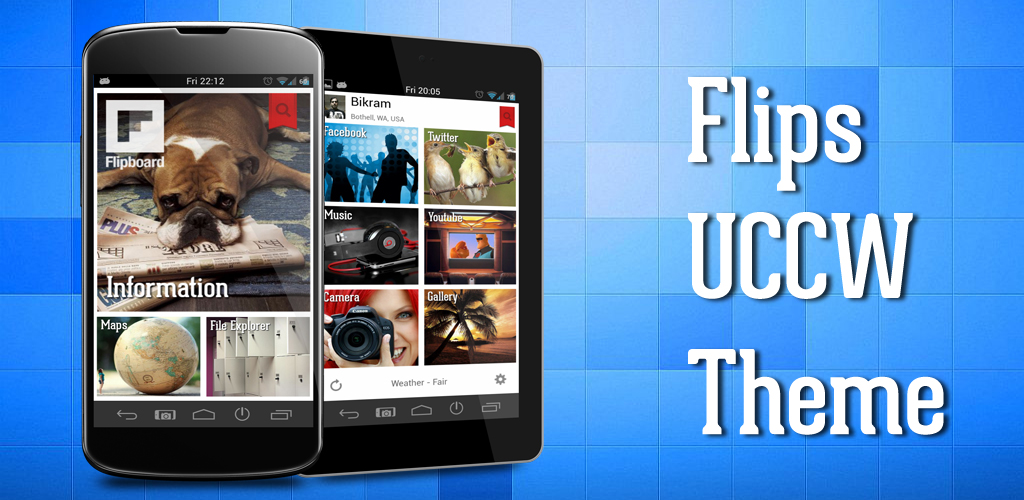
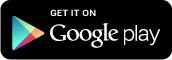
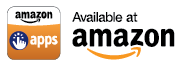
== INSTRUCTIONS ==
To use this skin, you have to install, apply and edit/assign hotspots to the skin.
Install
- You must have the latest version of Ultimate custom widget (UCCW) installed.
- Download the Flips UCCW Theme app from Google Play Store or Amazon App Store.
- If you downloaded the skin app from Amazon app Store and followed on-screen install instructions, you can jump to apply section below.
- If you downloaded the skin app from play store, launch it from app drawer and tap "Install Skin" button in the app.
- If your device is running anything below KitKat, it will ask you whether you want to replace the app. This step is replacing the skin installer with the actual skin. Tap "Ok" here. OR
- If you are using a KitKat device, it will ask whether you want to update the existing app.
- Tap "Install". When that finishes, tap "Done". Skin pack is now installed.
Apply
Recommendation - Use Nova launcher. Grid size 11x6. Width and height margin = None. Dock as overlay and hidden. Top and bottom shadow - disabled.
If you use only Apex launcher, please check if it allows 11x6 grid.
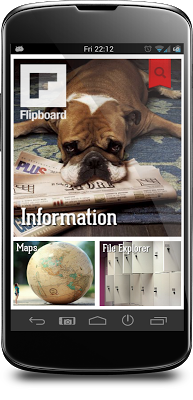
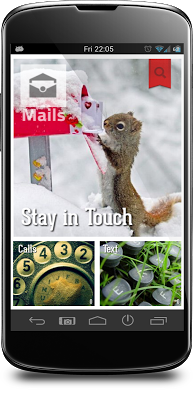
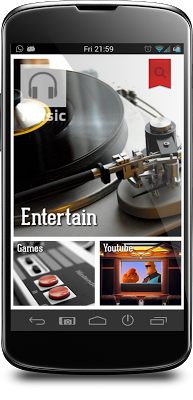
- Place a UCCW widget of 3x3 size at the bottom left of the first screen. You can do so by dragging the widget from app drawer or by long pressing homescreen to pull up widget menu.
- This will open the skins list. Skins to be applied will show up ONLY HERE. Tap on any skin and it'll be applied to the widget.
- For now, tap on any "Flips-*" skin you want (other than Flips-Main-* and Flips-Tail-* )
- Place another 3x3 Flips- widget at bottom right of the screen in similar fashion.
- Next, place a 4x4 uccw widget on the screen and select any "Flips-Main-*" skin from the list.
- Long press and resize this widget to 8x6, so that it fills rest of the screen.
- Screen type 1 is now complete.
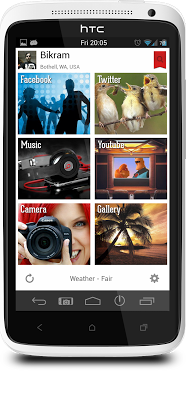

- Place a UCCW widget of 5x1 size at the top of the screen. Skin name is "Flips-Head". This skin is not included in the pack. Mail me to get the 100% editable uzip.
- Place a UCCW widget of 5x1 size at the bottom of the screen and select any of the "Flips-Tail-*" skins.
- Resize both these widgets to 6x1 to fill the width of the top and bottom row of the screen.
- Place a 3x3 size uccw widget on the screen. Tap on any "Flips-*" skin you want (other than Flips-Main-* and Flips-Tail-* )
- Place a total of 6 3x3 size widget in similar way.
- Screen type 2 is now complete.

- Place a UCCW widget of 4x4 size at the top of the first screen. Tap on any of the "Flips-Main-*" skins.
- Resize the widget to 9x6. Thus leaving 2 rows at the bottom of the screen.
- Place a 5x1 size uccw widget at the bottom row now and select any of the "Flips-Tail-*" skins. Resize to 6x1.
- Fill the remaining space with your app icons.
- Screen type 3 is now complete.
Edit -
- After applying the skins as mentioned above, launch UCCW app itself. Tap Menu, tap "hotspot mode" and tap 'OFF'. UCCW will exit.
- Now tap anywhere on the uccw widget. It'll open in uccw edit window.
- Scroll through the components in the bottom half of the screen. Assign apps to hotspots in this window. This IS a MUST.
- You can change color of the text too (optional) in this window.
- When done, tap Menu, tap "hotspot mode" and tap 'ON'. UCCW will exit.
- Your changes will now be applied to the widget.
For Tips, troubleshooting steps and answer to frequently asked questions, visit this page.
Other apps I used in this theme -
UCCW, MIcons icons.
Other awesome themes you might like -


0 Comments:
Post a Comment
Subscribe to Post Comments [Atom]
<< Home