You probably know that you can transfer files between your Android phone and PC. And you also know that you can do it via Bluetooth and USB data cable.
Now, what if you have a PC that isn't Bluetooth enabled? Or there is no USB cable close at hand. And what if all the USB ports on the PC are currently in use? What are you going to do then, forget about the transfer?
No! Don’t! There is a third option that is even faster than Bluetooth and because it is a wireless method, it is more convenient than USB and better than cloud storage services (since you don't need an internet connection for it).
It makes use of Wi-Fi. Actually, your PC and Android will have to be connected to the same Wi-Fi network.

There are many apps that does this but we are going to use Anmobi's
XenderHow To Transfer Files Between Pc and Android with Xender
STEP 1On PC, switch on Wi-Fi, then start a hosted Wi-Fi network and connect your Android to the network.
STEP 2Next, On your phone, fire up Xender. Setup your profile if you have not. Tap the
More button and then
Connect to PC.STEP 3Still on Xender, You will be shown a URL and a verification code. Launch any browser on PC and enter them as indicated below.
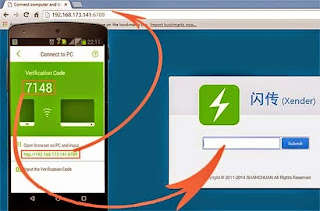
Just as I said before, you can transfer/exchange between the two devices be it an image, video, pdf, or even a full folder (in file anything at all).
STEP 4To download files from the phone to PC, select the files (Ctrl + Click to select multiple files) and click the
Download icon on the right of the screen. Remember that multiple files and folders will be auto-zipped prior downloading.
To upload files from Pc to the Android, navigate to the folder where you want to save the file and click the
Upload icon. Next, click the Upload button from the pop-up window, navigate to the file and
upload it.
That’s all. Do you have any question?
Labels: android

















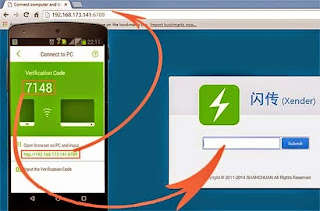























%2BANDROID2.jpg&container=blogger&gadget=a&rewriteMime=image%2F*)
%2BANDROID3.jpg&container=blogger&gadget=a&rewriteMime=image%2F*)
%2BANDROID.jpg&container=blogger&gadget=a&rewriteMime=image%2F*)







